Նույնիսկ ժամանակակից տեսախցիկներով երբեմն հնարավոր է ձեռք բերել կարմիր աչքերով դիմանկարներ: Բարեբախտաբար, այս արատը հեշտությամբ կարելի է շտկել գրաֆիկական խմբագրիչի միջոցով:
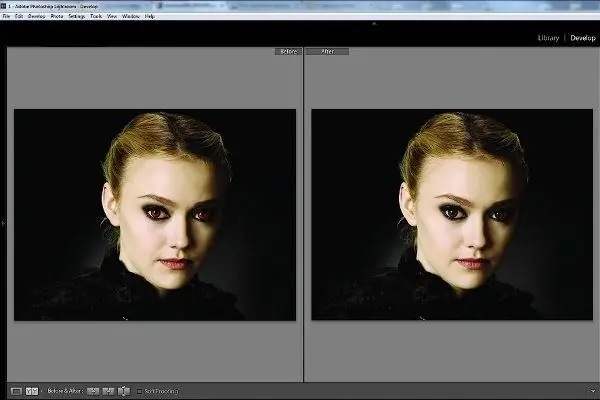
Դա անհրաժեշտ է
Adobe Photoshop ծրագիր:
Հրահանգներ
Քայլ 1
Գործարկել Adobe Photoshop- ը: Բացեք հիմնական ընտրացանկը և ընտրեք File ֆայլը, այնուհետև կտտացրեք Open: Այս գործողությունը կարող եք կատարել նաև օգտագործելով ստեղնաշարի դյուրանցում Ctrl + O: Բացված երկխոսության դաշտում գտեք անհրաժեշտ գրաֆիկական ֆայլը և կտտացրեք Բաց կոճակը:
Քայլ 2
Դիտողի մեջ ընտրեք պատկերի մասշտաբը: Լուսանկարը կարող եք նաև ընդլայնել ՝ Գործիքադարակում ակտիվացնելով «Մեծացնել» գործիքը: Կուրսորը տեղափոխեք լուսանկարի այն հատվածը, որը ցանկանում եք ուղղել: Կտտացրեք մկնիկի աջ կոճակին և այն պահելով, կարմիր աշակերտներից մեկի շուրջ նկարեք շրջանակ:
Քայլ 3
Օգտագործեք Կարմիր աչքերի գործիքը: Գործիքադարակի վրա, ձախով կտտացրեք երկրորդ խմբի տարրերի վերևում գտնվող կետին և պահեք կոճակը, մինչ ընտրացանկ հայտնվի: Ընտրեք Կարմիր աչքերի գործիք:
Քայլ 4
Կարգավորեք Կարմիր աչքերի գործիքի պարամետրերը: Լրացրեք «Աշակերտի չափ» և «Մուգ գույնի» դաշտերը: Աշակերտի չափը սահմանվում է աշակերտի չափի և ամբողջ ուղղված տարածքի չափի հարաբերակցությամբ: Darker Amount պարամետրը որոշում է ստեղծված պատկերի սեւ գույնի հագեցվածությունը:
Քայլ 5
Կարմիր աչքի էֆեկտը վերացնելու համար Կարմիր աչքի գործիքը ընտրելուց հետո կուրսորը տեղափոխեք աշակերտի կեսին և կտտացրեք մկնիկի ձախ կոճակին: Գնահատեք արդյունքը: Եթե դա ձեզ չի սազում, չեղարկեք գործողությունը ՝ սեղմելով Ctrl + Z ստեղնների համադրությունը: Ուղղեք Կարմիր աչքերի գործիքի կարգավորումը և կրկնել գործողությունը:
Քայլ 6
Այս ընթացակարգը պետք է կրկնվել երկրորդ աշակերտից կարմիր փայլը հեռացնելու համար: Եթե լուսանկարը ցույց է տալիս մի խումբ մարդկանց, դուք ստիպված կլինեք աշխատել յուրաքանչյուր կարմիր աչքի հետ առանձին:
Քայլ 7
Պահել խմբագրված պատկերը: File ընտրացանկից ընտրեք Save for Web & Devices տողը: Բացված երկխոսության դաշտում նշեք պահված պատկերի ձևաչափը: Կարող եք նաև ընտրել սեղմման արագությունը, պահպանել գրացուցակը և մուտքագրել գրաֆիկական ֆայլի անունը: Կտտացրեք «Պահել» կոճակին:






