Գեղարվեստական տեսանյութերի մշակման համար կան բազմաթիվ տեխնիկա: Որոշ էֆեկտներ թույլ են տալիս ընդգծել, իսկ ոմանք էլ `ցանկալի մանրամասները գործի դնել: Կրիտիկական պահերին գուցե իմաստ ունենա հատուկ շեշտադրմամբ դանդաղեցնել շրջանակը:
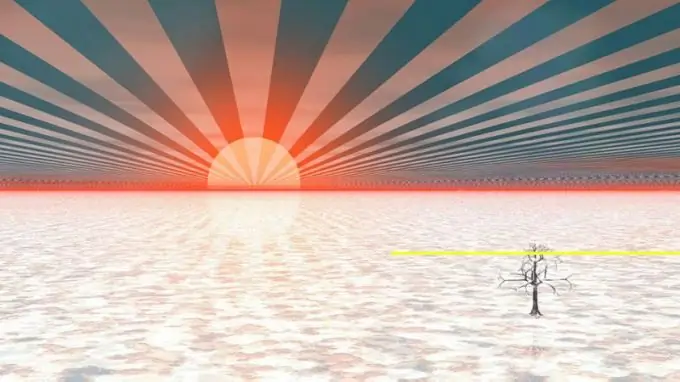
Դա անհրաժեշտ է
VirtualDub տեսանյութերի խմբագիր:
Հրահանգներ
Քայլ 1
Բացեք տեսանյութը, որը ցանկանում եք դանդաղեցնել VirtualDub- ում: Ընտրացանկից ընտրեք «Բացել վիդեո ֆայլը …» կամ սեղմեք Ctrl + O: Անցեք գրացուցակում, որում գտնվում է պահանջվող ֆայլը, ընտրեք այն, կտտացրեք «Բացել» կոճակին:
Քայլ 2
Կարգավորեք հավելվածը ՝ ապամոնտաժված տեսանյութը ձայնագրելու համար: Տեսանյութի և աուդիոյի ընտրացանկի բաժիններում ստուգեք մշակման ռեժիմի լրիվ կետերը: Սեղմեք Ctrl + P: Հայտնվող երկխոսության ցուցակում ընտրեք ցուցակի (Uncompressed RGB / YCbCr) կետը: Սեղմեք OK: Աուդիո ընտրացանկից ընտրեք «Կոմպրեսիոն»: Հայտնվող երկխոսության ցուցակում ընտրեք իրը: Սեղմեք OK:
Քայլ 3
Ձեր տեսանյութերը բաժանեք երեք մասի և այրեք դրանք `առանց կոմպրեսորների: Առաջին հատվածը կներառի բոլոր շրջանակները սկզբից մինչև պահը, որոնք պետք է դանդաղեցնեն: Երկրորդ հատվածը պարունակում է դանդաղ շարժման շրջանակների հաջորդականություն: Երրորդ հատվածը մնացած տեսանյութն է:
Սեղմեք Home ստեղնը: Տեղափոխեք վերջին շրջանակը նախքան այն հատվածը, որը ցանկանում եք դանդաղեցնել: Օգտագործեք պատուհանի ներքևի սահիչը, նավիգացիոն կոճակները և Go ընտրացանկի տարրերը: Սեղմեք «Վերջ» ստեղնը: Սեղմեք F7- ը: Նշեք սկսել որպես ստեղծման ֆայլի անուն: Կտտացրեք «Պահել» կոճակին: Սպասեք, որ տեսանյութը պահպանի ավարտը:
Կտտացրեք Տուն: Տեղափոխեք դանդաղ շարժման վերջին շրջանակ: Սեղմեք Վերջ Պահպանեք տեսանյութի ընտրված հատվածը: Նշեք ցածր արագությամբ ֆայլի անվանման համար:
Կտտացրեք Տուն: Ընտրացանկից ընտրեք Գնալ և Վերջացնել: Սեղմեք «Վերջ» ստեղնը: Պահպանեք նաև տեսանյութի այս մասը: Նշեք վերջը ֆայլի անվան համար:
Քայլ 4
Դանդաղեցնելու համար բացեք տեսանյութի մի հատված: Սեղմեք Ctrl + W ՝ ընթացիկ ֆայլը փակելու համար: Սեղմեք Ctrl + O: Ընտրեք ցածր արագությամբ.avi անունով ֆայլը: Կտտացրեք «Բացել» կոճակին:
Քայլ 5
Կարգավորեք ՝ տեսանյութի և աուդիոյի մշակումը անջատելու համար: Menuանկի Վիդեո և աուդիո բաժիններում ստուգեք Ուղիղ հոսքի պատճենման տարրերը:
Քայլ 6
Դանդաղեցրեք տեսանյութերի շրջանակները: Բացեք Video շրջանակի արագության վերահսկման երկխոսությունը: Դա անելու համար սեղմեք Ctrl + R կամ ընտրացանկից ընտրեք Video and Frame rate… կետերը: Շրջանակի արագության վերափոխման տարրերի խմբում ընտրեք Փոխարկել fps- ի տարբերակը, իսկ աջ կողմում գտնվող տեքստի վանդակում մուտքագրեք ընթացիկ տեսանյութի շրջանակի տեմպը (այն ցույց է տրված փակագծերում `« Չփոխել ընտրանքին »):
Ընտրեք Կառավարման աղբյուրի արագության ճշգրտման խմբում տեղակայված Փոխել շրջանակի արագությունը դեպի (fps) տարբերակը: Աջ կողմում գտնվող տեքստի վանդակում մուտքագրեք ցանկալի շրջանակի տեմպը: Կենտրոնացեք այս պարամետրի ընթացիկ արժեքի վրա: Օրինակ, եթե ներկայիս FPS- ի արժեքը 25 է, և ձեզ հարկավոր է 5 անգամ դանդաղեցնել տեսանյութը, ապա տեքստի դաշտում մուտքագրեք 5-ը:
Քայլ 7
Պահեք դանդաղ շարժման տեսանյութը: Սեղմեք F7- ը: Որպես պահպանված շրջանակի անուն նշեք ցածր արագությամբ փոփոխված: Կտտացրեք «Պահել» կոճակին: Սպասեք ձայնագրման գործընթացի ավարտին:
Քայլ 8
Ստացված տեսանյութը հավաքեք բեկորներից: Սեղմեք Ctrl + W. Սեղմեք Ctrl + O: Բացեք start.avi ֆայլը: Ավելացրեք դանդաղ շարժման հատված: Ընտրացանկից ընտրեք Ֆայլ և կցեք AVI հատվածը segment, բացեք ցածր արագությամբ փոփոխված.avi ֆայլը: Նույն կերպ ավելացրեք end.avi հատվածը:
Քայլ 9
Կարգավորեք հավելվածը ՝ տեսանյութը պահելու համար: Բացեք Video շրջանակի արագության վերահսկման երկխոսությունը ՝ սեղմելով Ctrl + R: Սահմանեք նախնական պարամետրերը: Դա անելու համար ընտրեք «Չփոխել և մշակել բոլոր շրջանակները» ընտրանքները:
Կարգավորեք սեղմման կարգավորումները աուդիո և վիդեո հոսքերի համար: Տեսանյութի և աուդիոյի ընտրացանկերում ստուգեք մշակման լրիվ ռեժիմի ընտրանքները: Սեղմեք Ctrl + P: Ընտրեք և կազմաձևեք տեսանյութերի ծածկագրիչը: Սեղմեք OK: Ընտրեք Աուդիո և սեղմում… ընտրացանկի տարրերը: Ընտրեք և կազմաձևեք աուդիո ծածկագրիչը: Սեղմեք OK:
Քայլ 10
Պահեք ձեր դանդաղ շարժման տեսանյութը: Սեղմեք F7- ը: Նշեք պահվող ֆայլի անունը: Կտտացրեք «Պահել» կոճակին: Սպասեք ձայնագրման գործընթացի ավարտին:






