Adobe Photoshop- ն ունի լուսանկարների խմբագրման և զրոյից նոր պատկերներ ստեղծելու գործիքների լայն տեսականի: Հիմնական գործիքներից մեկը առանձին օբյեկտների ընտրությունն է հետագա կտրման և կպցնելու, ինչպես նաև տարբեր էֆեկտներ ստեղծելիս սահուն անցումներ ստեղծելու համար: Հենց այստեղ է, որ հարմար է եզրերը կլորացնելու ունակությունը:
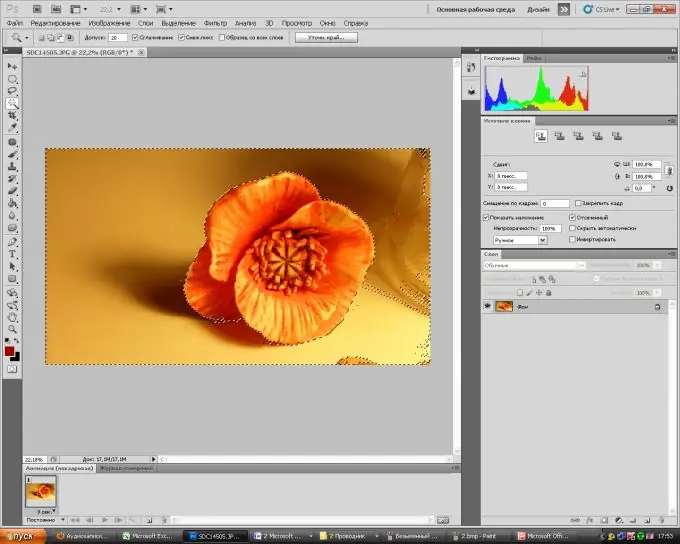
Հրահանգներ
Քայլ 1
Բացեք File ընտրացանկը Adobe Photoshop- ում, ապա բացեք: Ընտրեք պատկեր, որի վրա աշխատելու եք: Դուք պարզապես կարող եք նկարը մկնիկով քաշել ծրագրի աշխատանքային պատուհանի մեջ:
Քայլ 2
Գործիքադարանից ընտրեք «Lasso»: Գործիքի պատկերակին աջ կտտացնելով, բացվող ցանկից կարող եք ընտրել «Ուղղանկյուն լասո» կամ «Մագնիսական լասո»: Եթե պատկերի ֆոնը ամուր է, ապա այն կարող եք արագ ընտրել «Լասսո» գործիքի տակ գտնվող «Կախարդական գավազանի» օգնությամբ: Ընտրեք ձեր ուզած գծագրի տարածքը:
Քայլ 3
Դուք կարող եք շտկել ընտրության սահմանները `օգտագործելով Արագ դիմակ գործիքը: Այն սովորաբար տեղակայված է ստանդարտ գործիքագոտու հենց ներքևում: Օգտագործելով վրձին կամ ռետին, ընտրեք ձեզ համար անհրաժեշտ տարածքները (ռետինը տարածքը հանի ընտրությունից, իսկ վրձինն, ընդհակառակը, կավելացնի): Կրկին կտտացրեք արագ դիմակի վրա: Այժմ դուք ունեք ընտրություն, որը հնարավորինս մոտ է ձեր ուզածին:
Քայլ 4
Մնում է կլորացնել եզրերը ՝ անցումն ավելի սահուն դարձնելու համար: Դա անելու համար վերադարձեք ընտրության ռեժիմին (կտտացնելով ընտրության ցանկացած գործիքի): Վերին վահանակի վրա կտեսնեք «Նշել. ծայր … »: Կտտացրեք այն Բացված պատուհանում կարող եք կարգավորել ընտրության եզրերի հայտնաբերման շառավիղը: Բացի այդ, շարժվելով սահնակները ՝ հարթեցնելու, փետուրավորելու, հակապատկերելու համար, կարող եք հասնել այդ անհրաժեշտ էֆեկտների աստիճանին: Օգտագործեք Move Edge գործիքը ՝ ընտրությունն ավելի մեծ կամ փոքր դարձնելու համար:
Քայլ 5
Այժմ դուք կարող եք անել ընտրած օբյեկտի հետ ձեր ուզածը `կտրել այն, կամ ավելացնել էֆեկտ ֆոնին կամ բուն օբյեկտին:






