Եթե նկարում եք ոչ թե DSLR ֆոտոխցիկի, այլ սովորական թվային ֆոտոխցիկի վրա, հավանաբար մեկ անգամ չէ, որ նեղվել եք, քանի որ ստացված պատկերների որակը բավարար չափով լավ չէ: Իրոք, սովորական ֆոտոխցիկների հում լուսանկարները միշտ չէ, որ որակյալ են ստացվում, բայց դրանց որակը և տեսքը կարող եք բարելավել ՝ օգտագործելով Adobe Photoshop գրաֆիկական խմբագրիչը: Լուսանկարի որակը բարելավելու մի քանի եղանակ կա, և դուք կարող եք ընտրել ձեզ համար ամենահարմարն ու հարմարը:
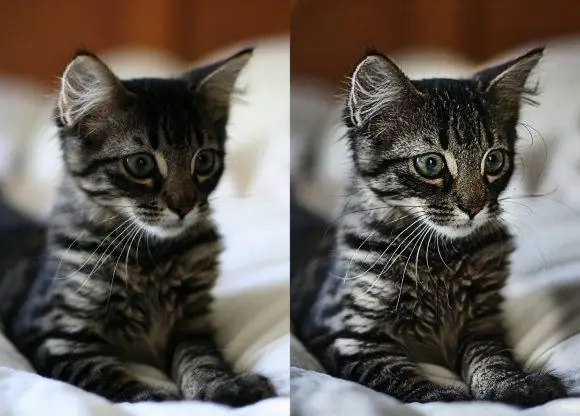
Հրահանգներ
Քայլ 1
Առաջին ճանապարհը ծածկույթն է: Լուսանկարը տեղադրեք Photoshop- ում, ապա կրկնօրինակեք հիմնական շերտը (Duplicate Layer) և պատճենված շերտի վրա կիրառեք Gaussian Blur ֆիլտր `3-5 պիքսել պղտոր շառավղով: Այս զտիչը կարող եք գտնել ընտրացանկում Filter -> Blur.
Քայլ 2
Շերտի կրկնօրինակը մի փոքր պղտորելուց հետո փոխեք շերտերի խառնուրդի ռեժիմը (Blending Mode) ՝ Overlay (ծածկույթ): Նվազեցրեք շերտի անթափանցիկությունը մինչև 60%, միաձուլեք շերտերը և պահեք լուսանկարը ավելի պայծառ ու գեղեցիկ:
Քայլ 3
Որակի ճշգրտման հետևյալ մեթոդը լավ է աշխատել սև և սպիտակ լուսանկարները խմբագրելու համար: Loրագրում տեղադրեք սև և սպիտակ լուսանկար, այնուհետև Պատկերի ընտրացանկում ընտրեք Կարգավորումներ -> Գրադիենտ քարտեզ բաժինը: Ձեր լուսանկարին գրադիենտ կիրառելով ՝ կտեսնեք, որ դրա հստակությունն ու հագեցվածությունը զգալիորեն բարելավվել են:
Քայլ 4
Լուսանկարի որակը շտկելու ամենատարածված միջոցը մակարդակներն են կամ մակարդակները: Մակարդակների միջոցով լուսանկարը շտկելու համար բացեք Պատկերի ցանկը և «Կարգավորումներ» բաժնում ընտրեք «Մակարդակներ» կետը:
Քայլ 5
Կարող եք նաև զանգահարել մակարդակի պատուհանը ՝ սեղմելով Ctrl + L ստեղնաշարի համադրությունը: Փոխեք սլայդերի դիրքը կարգավորումների պատուհանում, որը հայտնվում է այնքան ժամանակ, քանի դեռ չեք գոհ արդյունքից: Դիտեք, թե ինչպես է փոխվում լուսանկարի տեսքը ՝ նշելով Նախադիտման կետը:
Քայլ 6
Curves բաժնում կարող եք նաև բարելավել լուսանկարի որակը, որը դուք, ինչպես վերը նկարագրված գործիքները, կարող եք գտնել Պատկեր -> Կարգավորումներ ընտրացանկում: Մկնիկի միջոցով կարգավորեք կորի դիրքը գծապատկերի վրա և հասեք պատկերի լավագույն որակի:






