Բազմաթիվ լուսանկարներ մեկ պատկերում միավորելու կարողությունը շատ դեպքերում կարող է շատ օգտակար լինել. Եթե պատրաստում եք ընկերական արձակուրդային բացիկ, հարսանեկան պատի թերթ, գեղարվեստական կոլաժ, աշխատանքների ներկայացում և այլն: Շատ հեշտ է ստեղծել կոլաժներ բազմաթիվ լուսանկարներից, եթե ձեր ձեռքում է Adobe Photoshop- ը:
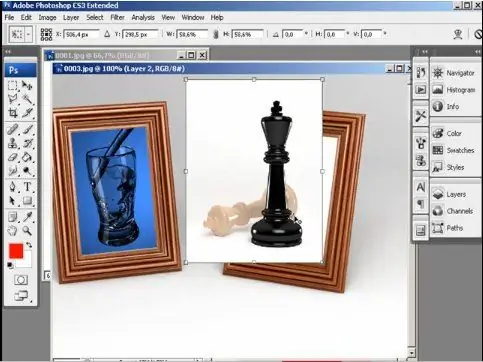
Հրահանգներ
Քայլ 1
Photoshop- ում բացեք ցանկացած երեք լուսանկար, որոնք ցանկանում եք համատեղել մեկ պատկերի մեջ, ապա որոշեք, թե երեք լուսանկարներից որն է լինելու հիմնական թեման, որի մեջ կներդրվեն մյուս երկու լուսանկարները:
Քայլ 2
Ընտրված հիմնական լուսանկարով կրկնօրինակեք դրա շերտը ՝ կտտացնելով շերտերի ներկապնակում գտնվող Dulplicate շերտը: Տեղաշարժման գործիքի միջոցով երեք լուսանկարներից մեկը քաշեք կրկնօրինակված շերտի վրա, մկնիկի ձախ կոճակը պահելով:
Քայլ 3
Երրորդ շերտը կհայտնվի հիմնական լուսանկարի վրա. Այն պարունակում է ձեր փոխանցած լուսանկարը: Տեղադրեք նոր լուսանկարչական շերտը կրկնօրինակի և սկզբնական շերտի միջև: Որպեսզի մեկ լուսանկար օրգանական տեղավորվի մեկ այլ լուսանկարի ֆոնի վրա, հարկավոր է դրանից կտրել հիմնական առարկան: Դրա համար օգտագործեք Lasso գործիքը, որը կգտնեք ծրագրի գործիքագոտում:
Քայլ 4
Ընտրեք լուսանկարի ցանկալի մասը, ապա շրջեք ընտրությունը (Ctrl + Shift + I) և ջնջեք ավելորդ բեկորները: Օգտագործեք տեղափոխման գործիքը `կտրված մասը ցանկալի վայրում տեղադրելու համար: Ընտրությունը ապանշելու համար Ընտրեք ընտրացանկից ընտրեք ապատեղեկատվություն:
Քայլ 5
Հնարավոր է, որ ձեզ անհրաժեշտ լինի չափափոխել և ձևավորել լուսանկարը ՝ նոր ֆոնին համապատասխանելու համար. Դա անելու համար սեղմեք Ctrl + T ստեղնների համադրությունը ՝ անվճար վերափոխման գործիքը գործածելու համար: Լուսանկարի համամասնությունները չխաթարելու համար այն փոխելիս պահեք Shift ստեղնը: Նվազեցրեք կամ մեծացրեք լուսանկարը և, անհրաժեշտության դեպքում, պտտեք այն ձախ կամ աջ ՝ փոխելով անկյունը:
Քայլ 6
Այժմ վերցրեք երրորդ լուսանկարը, որը ցանկանում եք համատեղել առաջին երկուսի հետ և հետևեք արդեն նկարագրված քայլերին. Բերքը ավելացրեք և տեղադրեք լուսանկարը ճիշտ տեղում ՝ անհրաժեշտության դեպքում փոխակերպելով այն:






