Adobe Photoshop գրաֆիկական ծրագրում դուք կարող եք ոչ միայն հաջողությամբ կատարելագործել և խմբագրել լուսանկարները, այլև զրոյից ստեղծել մի շարք պատկերներ ՝ ուրվագծային գծագրերից մինչև լիարժեք իրատեսական նկարներ: Կարող եք փորձել ձեր ուժերը համակարգչային գրաֆիկայի վրա ՝ օգտագործելով ծավալային և հյուսվածքով բուրգ նկարելու օրինակ: Դա հեշտ է անել, եթե հետեւեք քայլ առ քայլ հրահանգներին:
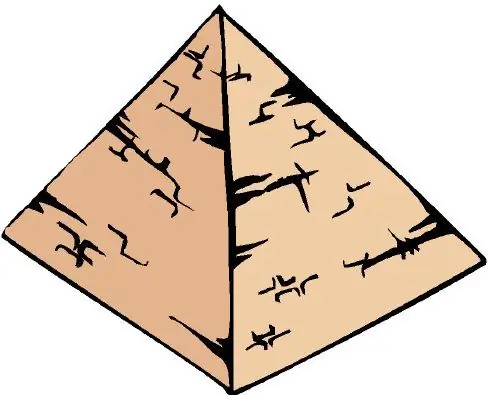
Հրահանգներ
Քայլ 1
Ստեղծեք ցանկացած չափի նոր փաստաթուղթ, այնուհետև բացեք «Դիտել» ընտրացանկը և ընտրեք «--անց» տարբերակը. Օժանդակ ցանցը կցուցադրվի փաստաթղթի աշխատանքային տարածքում: Դրանից հետո նույն ընտրացանկում ընտրեք Snap տարբերակը, այնուհետև Snap to -> Grid:
Քայլ 2
Խմբագրել ընտրացանկից ընտրել Նախապատվություններ> Ուղեցույցներ, ridանց, Շերտեր: Հայտնվող պատուհանում ցանցի գծի համար սահմանեք արժեքը 1 դյույմ = 25 մմ: Գործիքադարանից ընտրեք Ուղղանկյունի Գործիքը, կտտացրեք U ստեղնին, ապա ընտրեք Ուղիներ տարբերակը: Նկարեք բուրգի հիմքը ՝ համոզվելով, որ Կառավարման վահանակում ընտրված է Show Transform Control տարբերակը:
Քայլ 3
Ընդլայնել գծված հիմքը ՝ սլաքներով ընտրելով համապատասխան անկյունային կուրսորը: Պտտեք հիմքը, որպեսզի այն ցանկալի անկյուն ստանա ՝ ըստ հեռանկարի: Կրկնակի կտտացրեք հիմքին ՝ հաստատելու համար նրա դիրքի փոփոխությունը: Ներքևի նշիչը ներքև քաշեք ՝ բուրգը հեռանկարում երկարացնելու համար: Ապանշել Showուցադրել Փոխակերպման Կառավարիչները:
Քայլ 4
Բուրգի կողմերը նկարելու համար սահմանեք բուրգի միջով անցնող անկյունագծերի կենտրոնը և այնուհետև սահմանեք դրա գագաթնակետը, որը գտնվում է բուրգի հիմքի կենտրոնի ուղղահայաց ուղղաձիգ մասի վերևում: Նկարեք բուրգի կողմերը `օգտագործելով Pen Tool- ը նոր շերտի վրա: Ապագա բուրգի գույնը փոխելու համար կտտացրեք «Լրացնել շերտը» տարբերակը:
Քայլ 5
Շերտերի ներկապնակի վրա կտտացրեք «Ուղի ընտրություն» տարբերակին և օգտագործելով գրիչի գործիքը, ջնջեք նկարում հայտնված անկյունային կետերից մեկը: Դրանից հետո ընտրեք Direct Selection Tool- ը և ձախ մկնիկի կոճակով քաշեք անկյունային կետը դեպի գագաթնակետ: Կրկնեք նույնը բուրգի մնացած կետերի համար. Այս կերպ վերևից տեղափոխված կետերը կստեղծեն նոր ուղիներ և դուք գծեք բուրգի տեսանելի կողմերը:
Քայլ 6
Կրկին բացեք Դիտման ընտրացանկը և ապանշեք ցանցի ցուցադրումը, այնուհետև բուրգը դարձեք իրատեսական ՝ լրացրեք այն հյուսվածքով: Շերտերի ներկապնակում ընտրեք Ստեղծեք նոր լրացման կամ ճշգրտման շերտի տարբերակը և բացվող պատուհանում ընտրեք Ձևանմուշը: Հյուսվածքների ցանկից ընտրեք համապատասխանը նկարված բուրգի մակերեսի համար և կիրառեք այն: Նկարն ավելի բնական դարձրեք ՝ կիրառելով Overlay կամ Soft Light շերտերի խառնուրդի ռեժիմը:






