Իրատեսական տեսք ունեցող կլոր նամականիշի տպագրություն կարելի է ստեղծել Photoshop- ի միջոցով: Արագ արդյունքի համար պատրաստ խոզանակները հարմար են, իսկ զրոյից տպում նկարելու համար `Ellipse Tool- ը և Horizontal Type Tool- ը:
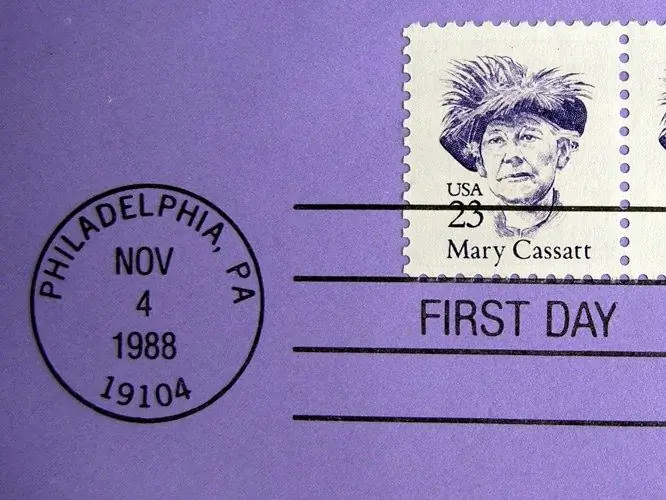
Դա անհրաժեշտ է
Photoshop ծրագիր:
Հրահանգներ
Քայլ 1
Անգամ Photoshop- ի անփորձ օգտվողը պատրաստի վրձինով կկարողանա կլոր կնիք տպավորություն ստեղծել: Տեղադրեք թափանցիկ շերտ բաց փաստաթղթի մեջ, օգտագործելով Շերտ ընտրանքը Շերտի ընտրացանկի Նոր խմբում, կամ ստեղծել նոր ֆայլ, օգտագործելով Նոր ընտրանք ՝ Ֆայլ ընտրացանկում:
Քայլ 2
Միացրեք Վրձին գործիքը և բեռնեք դրոշմված վրձին: Դա անելու համար բացեք խոզանակների ներկապնակը և կտտացրեք դրա վերին աջ անկյունում գտնվող կոճակին: Բացեք ֆայլը վրձինով `օգտագործելով Load Brushes տարբերակը, կարգավորեք տպավորության չափը` փոխելով Master Diameter պարամետրը և ընտրեք համապատասխան գույնը տպագրության համար:
Քայլ 3
Կտտացրեք սովորական վրձինով դատարկ շերտի վրա: Թերի տպագրված նամականիշի էֆեկտ ստեղծելու համար ֆիլտրի ցանկի Brush Stroke խմբից կիրառեք Spatter ֆիլտրը պատկերի վրա:
Քայլ 4
Տպագրության վրա բծերը հայտնվեցին ֆիլտրի օգտագործման արդյունքում: Ընտրեք դրանք Ընտրել խմբի Color Range տարբերակով և ջնջել դրանք ՝ սեղմելով Deleteնջել ստեղնը:
Քայլ 5
Scratրոյից կլոր նամականիշ ստեղծելու համար հարկավոր է փաստաթղթին նոր շերտ ավելացնել և ուղիների ռեժիմում միացնել Էլիպսի գործիքը: Shift ստեղնը պահելու ընթացքում ընտրված գործիքի միջոցով նկարեք շրջան:
Քայլ 6
Ուղեղի կաթված ստեղծեք: Դա անելու համար միացրեք «Խոզանակ» գործիքը և կարգաբերեք հարվածի հաստությունը `փոխելով խոզանակի տրամագիծը: Տպման գծերի եզրերը փոքր-ինչ պղտորելու համար կոշտության պարամետրը սահմանեք մոտ տասը տոկոս:
Քայլ 7
Բացեք Paths պալիտրաը և Stroke Path տարբերակով ստեղծեք ինսուլտ համատեքստային ընտրացանկից:
Քայլ 8
Գրեք տպագրական շրջանի երկայնքով: Դա անելու համար միացրեք Հորիզոնական տիպի գործիքը, կտտացրեք գծված շրջանակին և մուտքագրեք տեքստը: Տեքստը տպագրի կենտրոն տեղափոխելու համար Խմբագրման ընտրացանկում օգտագործեք Free Transform Path տարբերակը: Կրճատեք շրջանի չափը, որի երկայնքով գտնվում է պիտակը ՝ փոխակերպման շրջանակի սահմանները տեղափոխելով:
Քայլ 9
Անհրաժեշտության դեպքում տպման կեսին ավելացրեք կարճ հորիզոնական տառեր: Դա անելու համար շերտը հանեք Paths պալիտրաից, կտտացրեք տպման կենտրոնում գտնվող դատարկ տարածքին և մուտքագրեք ձեր տեքստը:
Քայլ 10
Կլոր նամականիշը պատրաստ է: Եթե այն մշակելու եք Splatter զտիչով, վերափոխեք բոլոր տեքստի շերտերը ռաստերի ՝ օգտագործելով Layer ընտրացանկի Rasterize խմբի Type տարբերակը: Անցեք վերնագրի շերտերի ամենավերևը և Layer ընտրացանկից կիրառեք Merge Down տարբերակը:






