Դուք կարող եք պղտոր լուսանկար ստանալ ինչպես սիրողական, այնպես էլ ավելի պրոֆեսիոնալ ֆոտոխցիկի վրա, և ցանկացած իրավիճակում ֆազային շրջանակը կվշտացնի լուսանկարչին, մանավանդ եթե տեսախցիկում այդպիսի շրջանակի կրկնօրինակներ չկան: Մի շտապեք ազատվել այդպիսի շրջանակներից. Եթե աղոտությունը փոքր է, կարող եք հաղթահարել այն ՝ կատարելով Adobe Photoshop- ում մի քանի պարզ գործողություններ, որոնք մատչելի են նույնիսկ լուսանկարների մշակման սկսնակների համար: Ինչպե՞ս շտկել պղտոր լուսանկարը:
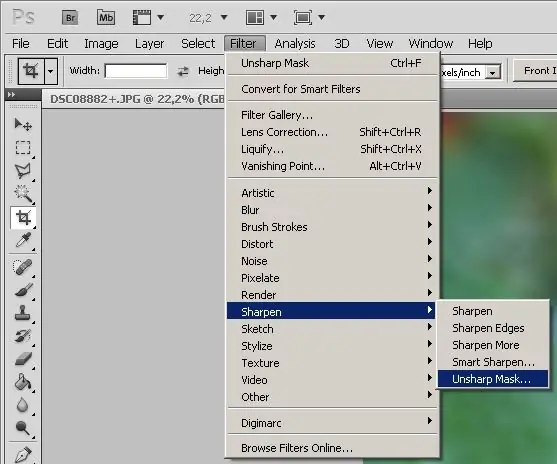
Դա անհրաժեշտ է
Adobe Photoshop ծրագիր
Հրահանգներ
Քայլ 1
Նախ բացեք Photoshop- ը և ներբեռնեք այն լուսանկարը, որն ուղղման կարիք ունի (File> Open …): Կարող եք նաև լուսանկար բացել ՝ մկնիկի ցուցիչով ֆայլը քարշ տալով ուղղակիորեն դեպի բաց Photoshop պատուհանը:
Քայլ 2
Եթե լուսանկարը պահանջում է գույնի ճշգրտում, ապա կարգավորեք դրա մակարդակները (Պատկեր> Մակարդակներ), ապա բացեք terտիչի ընտրացանկը: Այս ընտրացանկում ընտրեք «Սրել» բաժինը և հայտնվող ցուցակում կտտացրեք «Անլուր դիմակը»: Unsharp դիմակի փոխարեն կարող եք ընտրել նաև Smart Sharpen:
Քայլ 3
Վերջին ֆիլտրը կբարելավի հստակությունը և կարգաբերում է այն: Theտիչը ընտրելուց հետո կբացվի Smart սրման պատուհանը, որում կտեսնեք վերբեռնված լուսանկարը և մի քանի պարամետրեր, որոնք հնարավոր է կարգավորել:
Քայլ 4
Տեղափոխեք սահնակները «Գումարի» և «Շառավղի» ձևերի վրա, ինչպես նաև ընտրեք տարբեր պարամետրեր («Կարգավորումներ»), մինչև պարզության կարգավորման արդյունքը ձեզ հարմար լինի: Հեռացնել բաժնում ընտրեք Gaussian Blur- ը: Լուսանկարի հստակությունը ճշգրտելուց հետո կտտացրեք OK:
Քայլ 5
Լուսանկարը շատ ավելի սուր է դարձել, քան եղել է. Այժմ այն կարող եք պահպանել ձեր կոշտ սկավառակի վրա ՝ օգտագործելով File> Save as …
Քայլ 6
Եթե արդյունքը ինչ-ինչ պատճառներով ձեզ չի սազում, և դուք արդեն կտտացրել եք OK- ին զտիչի մեջ, կարող եք հետարկել փոփոխությունները ՝ Պատուհանի պատուհանում, հետարկել վերջին գործողությունները, որոնց թվում պետք է լինի ձեր կազմաձևված ֆիլտրը:
Քայլ 7
Theտիչը չեղարկելուց և լուսանկարը ազդելուց հետո կարող եք վերագործարկել Smart Sharpen- ը և վերափոխել լուսանկարում պատկերված պատկերը:






