Adobe Photoshop- ը ոչ միայն օգնում է ձեզ խմբագրել լուսանկարչական պատկերները ՝ կարգավորելով ձեր պատկերների պայծառությունն ու հակադրությունը, այլ նաև կարող եք օգտագործել այն ՝ ստեղծելով լուսանկարների կոլաժներ և կոմպոզիցիաներ ՝ օգտագործելով շերտերի այնպիսի հատկություն, ինչպիսին է թափանցիկությունը:
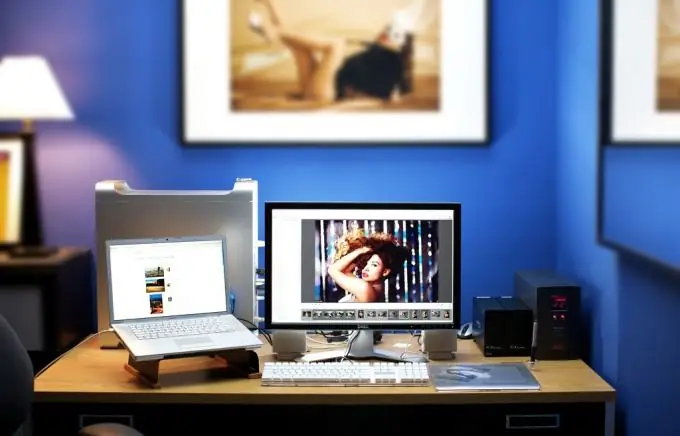
Դա անհրաժեշտ է
Adobe ֆոտոշոփ
Հրահանգներ
Քայլ 1
Բացեք լուսանկարը, որի հետ ցանկանում եք աշխատել Photoshop- ում, կամ ստեղծել նոր պատկեր:
Քայլ 2
Մեկ շերտը մյուսի նկատմամբ թափանցիկ դարձնելու համար այն ավելի բարձր տեղադրեք շերտերի վահանակի մեջ: Եթե ցանկանում եք ֆոնը թափանցիկ դարձնել, կրկնակի կտտացրեք այն ապակողպելու համար:
Քայլ 3
Շերտը թափանցիկ դարձնելու համար Layers վահանակում (Window> Layers / Window> Layers) անհրաժեշտ է գտնել Opacity հսկողությունը: Սահիկը ձախ կամ աջ տեղափոխելը կարգավորում է շերտի թափանցիկությունը: Ստորև լրացնելով սահեցնողը կատարում է նույն գործառույթը:
Քայլ 4
Օգտագործելով մեկ այլ շերտի նկատմամբ թափանցիկություն, դուք կարող եք ստեղծել տպավորիչ լուսանկարչական պատկերներ: Դա անելու համար փոխեք շերտի թափանցիկության կարգավորումները Նորմալից (շերտերի վահանակի Անթափանցիկության սահողից ձախ) դեպի ստորև նշված ցուցակներից որևէ մեկը: Տարբեր շերտերի վրա թափանցիկություն կիրառելու արդյունքն անկանխատեսելի է, ուստի այս դեպքում փորձերի տեղ կա:
Քայլ 5
Շերտի թափանցիկությունը կարող է նաև կարգավորել պատկերի վրա կիրառվող ֆիլտրի շերտերի ինտենսիվությունը: Թափանցիկության միջոցով դուք կարող եք ստեղծել «մուար» կամ մշուշոտ էֆեկտ. Դրա համար անհրաժեշտ է նոր շերտ տեղադրել հիմնականի գագաթին, լրացնել այն սպիտակով կամ սևով և կարգավորել դրա թափանցիկության աստիճանը:
Քայլ 6
Որպեսզի միայն պիքսելային պատկերով աշխատեք և թափանցիկ շերտը չազդեք, շերտերի վահանակի վրա կտտացրեք Կողպել թափանցիկ պիքսելների կոճակին (Կողպման վահանակի առաջին պատկերակը):
Քայլ 7
Եթե անհրաժեշտ է որոշակի տարածքներ թափանցիկ դարձնել, և ոչ թե ամբողջ շերտը որպես ամբողջություն, ապա նախ պետք է ընտրեք ընտրության գործիքների այս տարածքները, այնուհետև սեղմեք Deleteնջել կոճակը կամ մշակել տարածքը ՝ օգտագործելով Ռետին (որի թափանցիկության աստիճանը կարող է նաև ճշգրտվել):






