Աուդիո ֆայլերին միանալը հատկապես բարդ գործողություն չէ, որը կարող է իրականացվել աուդիո խմբագրիչ ծրագրի միջոցով: Ֆայլերը կարելու գործիքների ընտրությունը կախված է նրանից, թե ինչ արդյունք եք ուզում ստանալ:
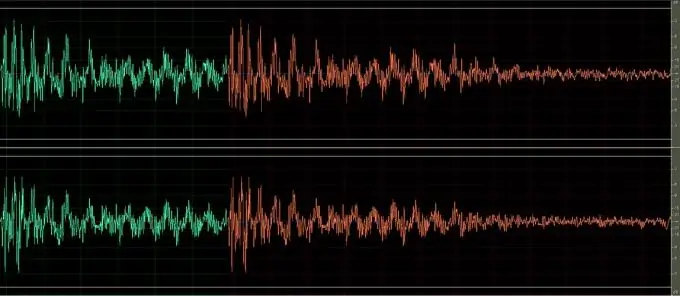
Դա անհրաժեշտ է
- - Adobe Audition ծրագիր;
- - ֆայլեր, որոնք պետք է սոսնձել:
Հրահանգներ
Քայլ 1
Վերբեռնեք այն ֆայլերը, որոնք ցանկանում եք միաձուլվել խմբագրական ծրագրի մեջ: Դա կարելի է անել ՝ ֆայլերը ծրագրի պատուհանում քարշ տալով կամ File ընտրացանկից բաց հրամանը օգտագործելով:
Քայլ 2
Եթե ձեզ հարկավոր է միայն մեկ ֆայլից ձայնը սոսնձել մյուսից, որպեսզի նրանք հաջորդաբար նվագեն, պատճենեք երկրորդ ֆայլի բովանդակությունը և կպցրեք այն առաջինի վերջում: Դա անելու համար աջով կտտացրեք երկրորդ ֆայլի անվան վրա և ընտրեք Խմբագրել ֆայլը: Օգտագործեք Ctrl + A ստեղնաշարի համադրություն ՝ ֆայլի ամբողջ ձայնն ընտրելու համար: Պատճենեք այն ՝ օգտագործելով Ctrl + C ստեղները:
Քայլ 3
Աջ սեղմեք այն ֆայլի անվան վրա, որը կսկսի ձեր միավորված աուդիո հետքը: Կրկին ընտրեք Խմբագրել ֆայլը: Տեղադրեք կուրսորը այնտեղ, որտեղ ցանկանում եք տեղադրել երկրորդ ֆայլի բովանդակությունը: Տեղադրեք ձայնը ՝ օգտագործելով Ctrl + V համադրությունը:
Քայլ 4
Լսեք արդյունքը ՝ սեղմելով տարածության տողը ձայնը նվագելու համար: Անհրաժեշտության դեպքում կարգավորեք նոր ֆայլի մասերի ծավալը: Դա անելու համար մկնիկով ընտրեք ձայնագրության հատվածը, որը խմբագրման կարիք ունի, և փոխեք դրա ծավալը Amplify ֆիլտրի միջոցով, որը կարելի է գտնել «Էֆեկտներ» ցանկի «Ամպլիտուդ» խմբում: Կարգավորեք ձայնի ձայնը սահնակով և լսեք արդյունքը ՝ կտտացնելով ֆիլտրի կարգավորումների պատուհանում նվագելու կոճակին: Եթե զտիչի կիրառման արդյունքը ձեզ բավարար է թվում, կտտացրեք OK կոճակին:
Քայլ 5
Եթե ցանկանում եք մեկ ֆայլից ձայնը մյուսից հնչեցնել, ապա ձեզ հարկավոր է Multitrack View ռեժիմը: Այն օգտագործելու համար կտտացրեք յուրաքանչյուր ֆայլի անվան վրա, բացեք համատեքստային ընտրացանկը և դրա մեջ ընտրեք «Տեղադրեք բազմապատկերի մեջ» կետը: Workspace- ի ցանկից ընտրեք Multitrack View- ը: Սկսեք համակցված ձայնի նվագարկումը ՝ սեղմելով Space բարը: Անհրաժեշտության դեպքում կարգավորեք հետքերից մեկի ծավալը `օգտագործելով Volume կառավարման:
Քայլ 6
Անհրաժեշտության դեպքում կարող եք ցանկացած ֆայլ տեղափոխել մյուսի համեմատ: Դա անելու համար կտտացրեք այն ձայնի հետագծին, որը ցանկանում եք տեղափոխել և համատեքստային ընտրացանկից ընտրեք Cut կետը: Կուրսորը դրեք այն վայրում, որտեղ ձայնը պետք է սկսվի այս ուղու վրա և տեղադրեք այն Ctrl + V համադրությամբ:
Քայլ 7
Multitrack ռեժիմից ֆայլ պահպանելու համար օգտագործեք Audio Mix Down հրամանը File ընտրացանկի Export խմբից: Նշեք պահվող ֆայլի անունը, սկավառակի գտնվելու վայրը, որտեղ այն կպահվի: Բացվող ցուցակից ընտրեք ֆայլի տեսակը և կտտացրեք «Պահել» կոճակին:
Քայլ 8
Եթե կպցրած ձայնը խնայում եք խմբագրման բնականոն ռեժիմից, Ֆայլ ընտրացանկից օգտագործեք Save As հրամանը:






